Netlify#
Netlify is a continuous deployment service that can automatically build an updated copy of your Jupyter Book as you push new content. It can be used across git clients including GitHub, GitLab, and Bitbucket.
Note that these instructions assume you’re keeping your source files under version control, rather than the built Jupyter Book HTML. If you’re pushing your HTML to GitHub, you’ll want to host your book on GitHub Pages instead.
Although Netlify has both free and paid tiers, the build process is the same across both Importantly, the free tier only allows for 100GB of bandwidth usage per month across all of your Netlify built projects.
In order to use Netlify, you’ll need to create an account. Here, we’ll walk through connecting your Jupyter Book to Netlify’s continuous deployment services using their UI. You can also check out their documentation on continuous deployment.
Warning
The default Netlify Python environment is Python 2.7.
You should update the Python environment by including a runtime.txt file in your repository,
as detailed in the Netlify documentation.
For a full list of available environments, please see the Netlify build image details.
Step 1: Connect your GitHub repo to Netlify#
After you’ve created a Netlify account, you’ll need to log in. The home page will be a dashboard of all sites you’re currently building with Netlify. We can then import a new site by clicking the “New Site from Git” button in the upper right.
This should launch the site builder:
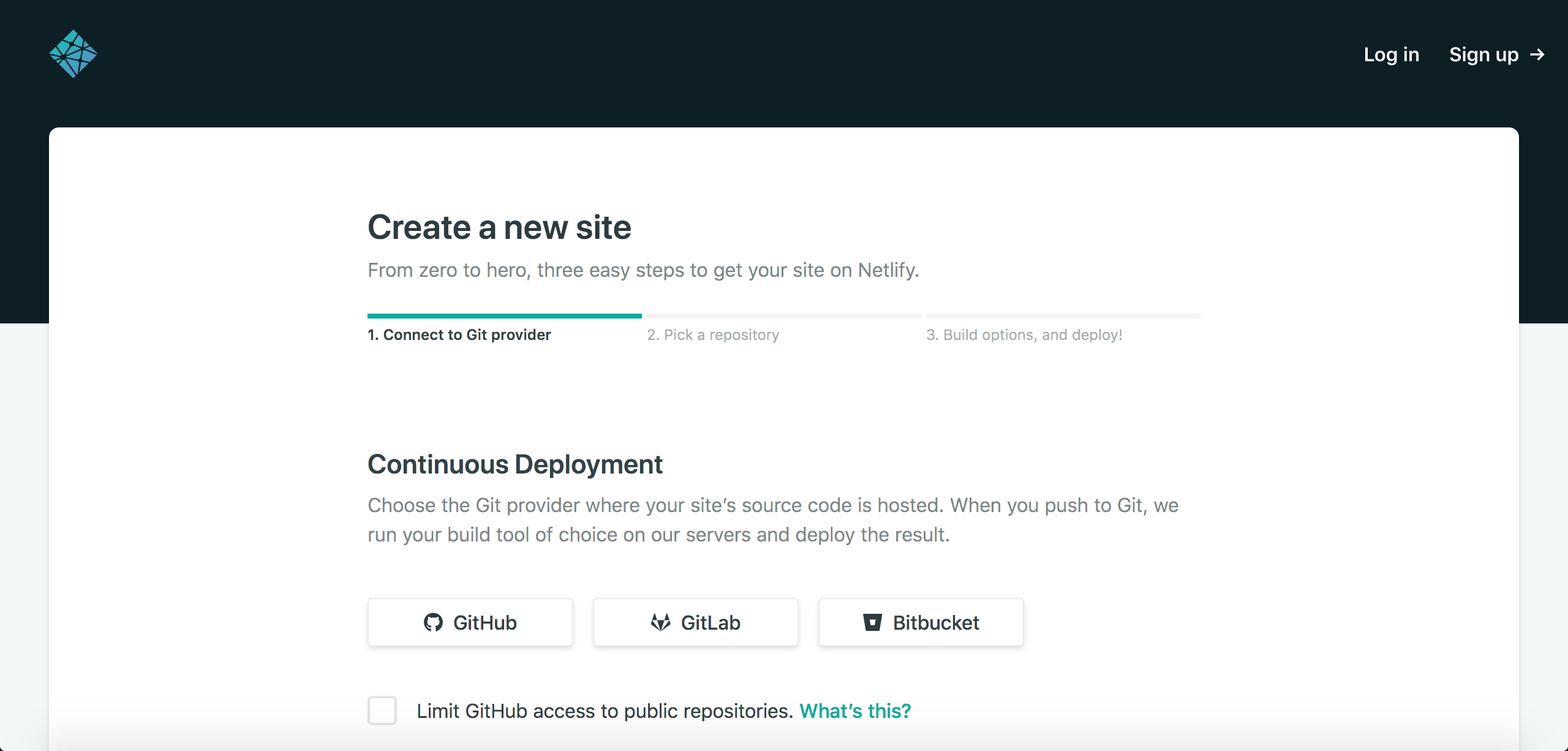
Here, you can select the git client where your Jupyter Book is hosted. For the purposes of this tutorial, we’ll assume that your book is hosted on GitHub.
When you select the “GitHub” option, you’ll be asked to grant permission for Netlify to access your GitHub account. Authorizing access will take you to the next step of the build process, where you can select your Jupyter Book repository.
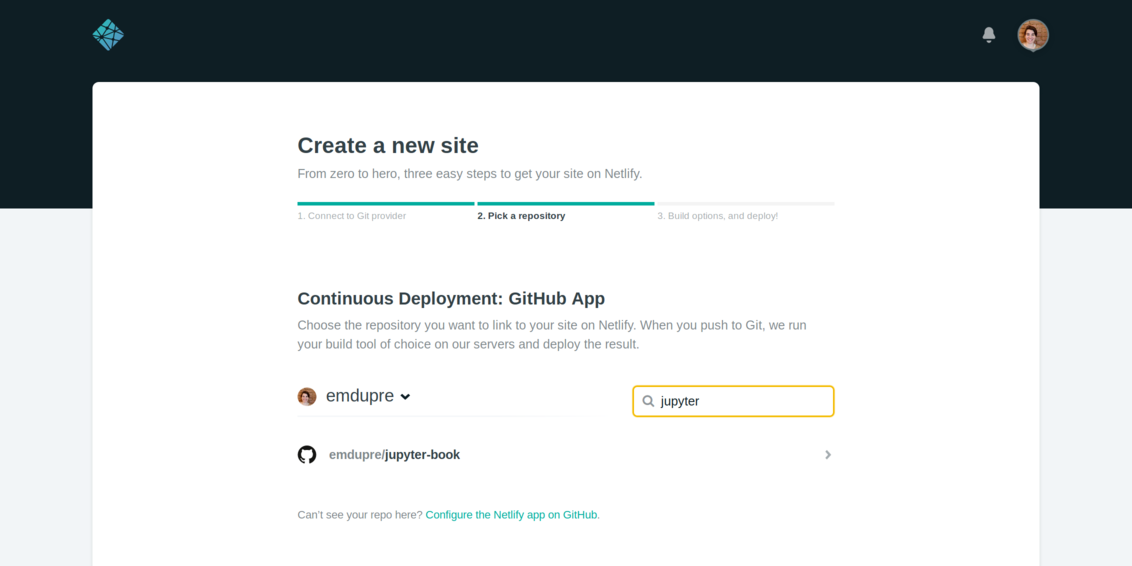
Step 2: Add the command to install and build your book#
Once you’ve selected the correct repository, you’ll need to supply build instructions. This is a command that Netlify runs before hosting your site. We’ll use it to do the following:
Install Jupyter Book and your book’s dependencies
Build your book’s HTML
Assuming that your book’s dependencies are in a requirements.txt file,
put the following command in the Build command section:
pip install -r requirements.txt && jupyter-book build .
Note
Ensure that Jupyter Book’s version in your requirements.txt file is at least
0.7.0.
Finally, the Publish directory should be _build/html.
You’ll also need to select the appropriate branch to build your repository from.
In this example, we’ll use the master branch.
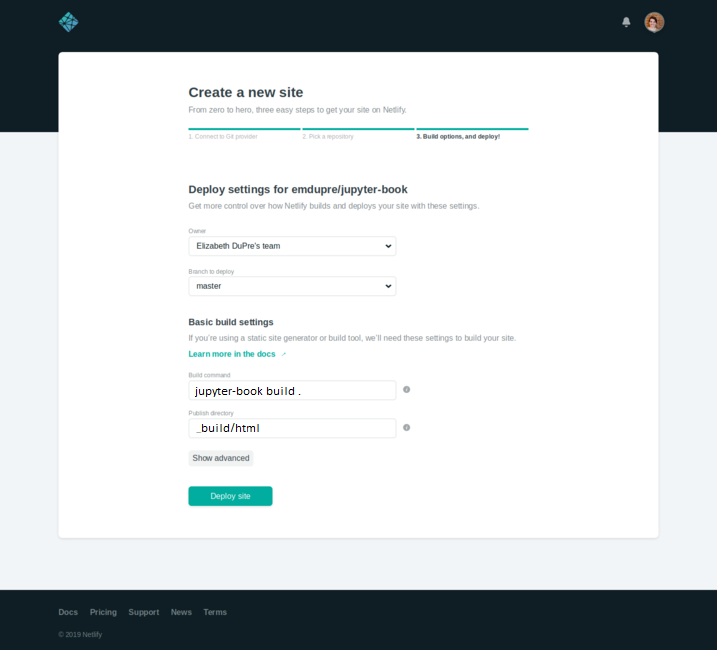
You can then select Deploy site and wait for the site to build. You’ll be redirected to the site dashboard during the build process.
Step 3: Updating your domain name#
If your site has successfully built, it will be assigned a random domain name. In order to have a more memorable address, you can update your site’s name.
From the site dashboard, select Domain settings. This will take you to a sub-menu, where you can choose to update your site name.
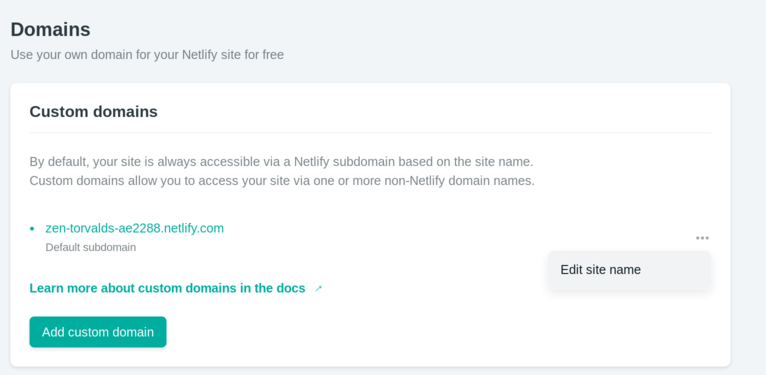
You can enter a memorable, unique name here to describe your Jupyter Book!
Note that it will be prepended to .netlify.com so, MY-BOOK will become MY-BOOK.netlify.com.
You can also use a custom domain (i.e., one that you have purchased through a DNS registrar). See the Netlify documentation on custom domains for more details on this process.