Hide or remove content#
It’s possible to control which content shows up in your book. For example, you may want to display a complex visualization to illustrate an idea, but don’t want the page to be cluttered with a large code cell that generated the visualization. In other cases, you may want to remove a code cell entirely.
In this case, you have two options:
Hiding content provides a button that lets readers reveal the content.
Removing content prevents it from making it into your book. It will be entirely gone (though still present in the source files)
There are two ways to hide content:
To hide Markdown, use the
{toggle}directive.To hide or remove code cells or their outputs, use notebook cell tags.
We’ll cover each alternative below.
See also
Hide Markdown using MyST Markdown#
There are two ways to hide Markdown content
you can use the
{toggle}directive to hide arbitrary blocks of contentyou can use the
dropdownclass with admonitions to turn them into dropdowns
Both allow you to wrap chunks of Markdown in a button that lets users show and hide the content.
Caution
Don’t put markdown headers inside of toggle or dropdown content, see Do not embed headings inside admonitions for more information.
The {toggle} directive#
You can activate a toggleable behavior in Markdown with the {toggle}
directive like so:
```{toggle}
Some hidden toggle content!

```
This results in:
Some hidden toggle content!

Note that if you’d like to show the toggle content by default, you can
add the :show: flag when you use {toggle}, like so:
```{toggle} Click the button to reveal!
:show:
Some hidden toggle content!

```
Toggle admonition content with dropdowns#
You can also add toggle buttons to admonition blocks, effectively making them
dropdown blocks. Users will see the admonition title, but will need to click
in order to reveal the content. To do so, add the dropdown class to any admonition.
For example, the code
```{admonition} Click the button to reveal!
:class: dropdown
Some hidden toggle content!

```
results in:
Click the button to reveal!
Some hidden toggle content!

See Dropdown admonitions for more information on admonition dropdowns.
Hide code cell content#
You can hide most cell elements of a page. The sections below describe how
to hide each using cell tags in MyST Markdown.
If you’re working with .ipynb files, see the cell tags guide
on adding cell tags to notebooks in Jupyter Notebook or JupyterLab.
If an element is hidden, Jupyter Book will display a small button to the right of the old location for the hidden element. If a user clicks the button, the element will be displayed.
Hide cell inputs#
If you add the tag hide-input to a cell, then Jupyter Book will hide the cell but
display the outputs.
Here’s an example of cell metadata that would trigger the “hide code” behavior:
{
"tags": [
"hide-input",
]
}
For example, notice the cell below contains the hide-input tag:
Show code cell source
import numpy as np
import matplotlib.pyplot as plt
plt.ion()
data = np.random.randn(2, 100)
fig, ax = plt.subplots()
ax.scatter(*data, c=data[1], s=100*np.abs(data[0]));
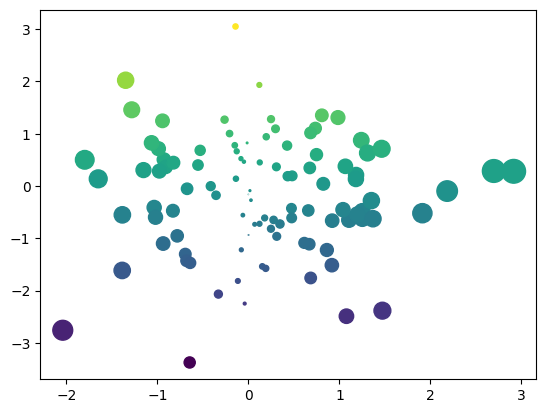
Note how we only see the output by default. Now try clicking the button to the right of the empty spot above!
Hide cell outputs#
You can also hide the outputs of a cell. For example, if you’d like to ask users to think about what the output will look like first before viewing an answer. To do so, add the following tag to your cell:
{
"tags": [
"hide-output"
]
}
# This cell should have its output hidden!
data = np.random.randn(2, 100)
fig, ax = plt.subplots()
ax.scatter(*data, c=data[1], s=100*np.abs(data[0]));
Show code cell output
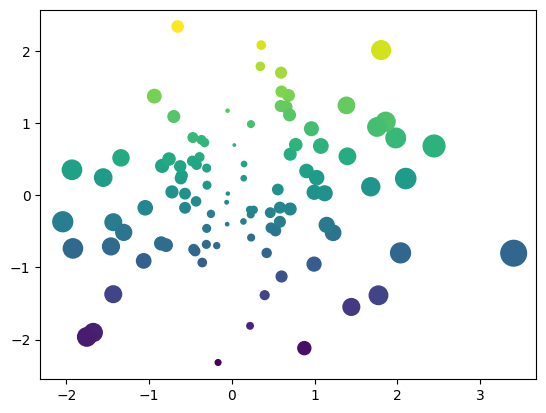
Hide entire code cells#
If you’d like to hide the whole code cell (both inputs and outputs) just add this tag to the cell metadata, like so:
{
"tags": [
"hide-cell"
]
}
Show code cell content
# This cell should have its output hidden!
data = np.random.randn(2, 100)
fig, ax = plt.subplots()
ax.scatter(*data, c=data[1], s=100*np.abs(data[0]));
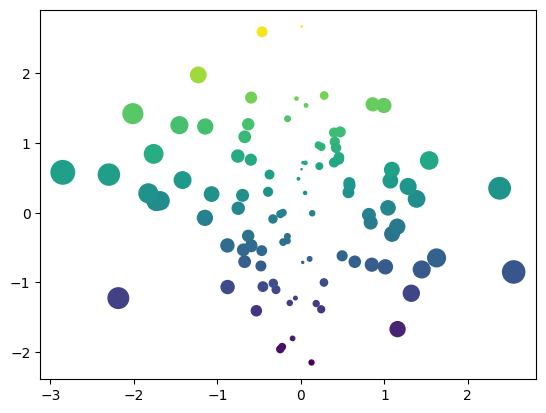
Removing code cell content#
In the above examples, we are only hiding parts of the cell, with the option
that readers can reveal them if they wish. However, if you’d like to completely remove
the respective parts, so that their contents do not make it into the book’s HTML, you may
use the appropriate remove- tags, i.e. remove-input, remove-output and remove-cell.
Remove cell inputs#
The following cell has its inputs removed with remove-input. Note that in
this case, there is no button available to show the input contents,
the entire input cell is gone!
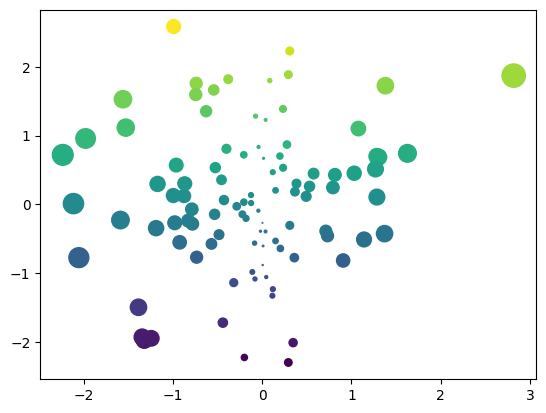
Remove cell outputs#
Similar to hiding inputs, it is also possible to hide the outputs
of a cell with remove-output:
{
"tags": [
"remove-output"
]
}
Remove an entire code cell#
You can also remove both the inputs and outputs of a cell, in which case it won’t show up in your book at all. These cells remain in the notebook file itself, so they’ll show up if readers click on a JupyterHub or Binder link from a page.
To remove both the inputs and outputs of a cell, add the tag remove-cell to the tags
of the cell. Here’s an example of cell metadata that would trigger the “remove cell” behavior:
{
"tags": [
"remove-cell"
]
}
These cells will be entirely removed from each book page - remember that if you’d like to
optionally display the inputs of a cell instead, you should use the hide-input tag.
For example, there’s a cell below this text that won’t make it into the final book, because it has been removed!
Remove empty cells#
You don’t need to do anything to remove empty cells from your pages. Jupyter Book will remove these automatically. Any cell with only whitespace will be removed.
For example, in the notebook for this page there are two cells above this text. Both only contain whitespace. Both are gone from the final output.